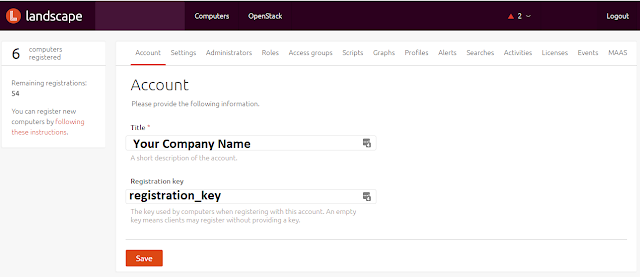Outlook Web App Didn't Initialize
I recently ran across this problem again and decided I should blog this issue for future reference. Unfortunately Exchange 2010 is still used today even though it is no longer officially supported by Microsoft. When you do run across odd issues with older software it can be a real pain to get things working properly again. In this case I had to migrate an Exchange 2010 server to VMware because that was the company's e-mail server with the intention of migrating it to Exchange 2016 later. This is running on Windows Server 2012 R2.
Outlook Web App Error:
After migrating the server I was getting the following error when attempting to access https://mail.mydomain.com/owa/ "Outlook Web App didn't initialize. If the problem continues, please contact your helpdesk." This is a super helpful and descriptive error, thanks Microsoft!
This error actually has to do with a mismatching IIS virtual directory authentication method and Exchange's Client Access OWA authentication method.
This error actually has to do with a mismatching IIS virtual directory authentication method and Exchange's Client Access OWA authentication method.
Solution:
The proper settings if you want to enable forms based authentication (ideal for users outside the local domain), you'll want to set the Exchange OWA authentication method to Forms Based and select the local domain for your user accounts.
Start by browsing to MS Exchange->Server Configuration->Client Access: then select owa (Default Web Site) from the Outlook Web App tab.
Make note of the Internal and External URLs as those could be different.
Next click the "Authentication" tab from the owa (Default Web Site) Properties menu.
Make sure you select "Use forms-based authentication" then select the logon format that you prefer. I recommend "User name only" and setting the Logon domain to the company.local or whatever is appropriate for your organization.
You'll want to repeat the process with the ecp (Default Web Site) under the Exchange Control Panel tab as well. Make sure you have "Use forms-based authentication" set.
Make sure the "Basic Authentication" setting is enabled and the rest are disabled
If you run basic authentication you'll also want to ensure that the website requires SSL to connect. Select the SSL Settings icon then check the box "Require SSL" and make sure "Client certificates" is said to "Ignore".
Start by browsing to MS Exchange->Server Configuration->Client Access: then select owa (Default Web Site) from the Outlook Web App tab.
Make note of the Internal and External URLs as those could be different.
Next click the "Authentication" tab from the owa (Default Web Site) Properties menu.
Make sure you select "Use forms-based authentication" then select the logon format that you prefer. I recommend "User name only" and setting the Logon domain to the company.local or whatever is appropriate for your organization.
You'll want to repeat the process with the ecp (Default Web Site) under the Exchange Control Panel tab as well. Make sure you have "Use forms-based authentication" set.
The next step is to verify that the authentication settings are correct within IIS. In my example I opened the Default Web Site and browsed to ecp and owa. On each of them select the Authentication icon.
Make sure the "Basic Authentication" setting is enabled and the rest are disabled
If you run basic authentication you'll also want to ensure that the website requires SSL to connect. Select the SSL Settings icon then check the box "Require SSL" and make sure "Client certificates" is said to "Ignore".
Additional Notes:
If you receive the WINRM error when trying to access the Exchange Management Console (EMC) then check to make sure the IIS Default Web Site has an entry for all available IPs on port 443 and 80. This can happen if you use named redirects with multiple NICs/IPs.